Apa yang dimaksud routing static ?
Static Routing atau Routing statis adalah sebuah router yang memiliki tabel routing statik yang di setting secara manual oleh para administrator jaringan. Routing static merupakan pengaturan paling sederhana dalam suatu jaringan komputer. Nah, disini kita akan belajar contoh penggunaan dari routing static tersebut. Contohnya seperti yang akan kita lakukan dibawah, selamat belajarr :)
- Buka aplikasi cisco packet tracer kemudian kita letakkan 2 router, 2 switch dan terdapat 2 PC pada masing-masing router. Pada gambar dibawah, hubungkan PC dengan Switch dan Router dengan Switch. Untuk menghubungkan Router dengan Router kita menggunakan kabel Cross.
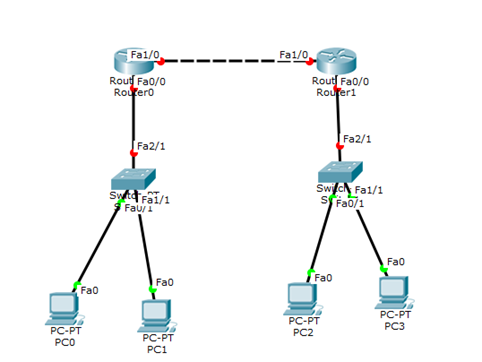
Pada gambar dibawah terdapat beberapa kabel untuk menghubungkan sebuah jaringan yang bisa dilihat di cisco packet tracer. Namun untuk menghubungkan perangkat yang berbeda device, contohnya seperti PC dan Switch digunakan kabel Straight, namun jika perangkat sama seperti Router dengan router maka digunakan kabel Cross

2. Sesudah membuat perangkat jaringan dan menghubungkannya, kita akan membuat ip address, netmask, gateway untuk menjadi acuan pada setiap device. Disini saya akan meggunakan data seperti dibawah. Data dibawah inilah yang akan kita masukkan kedalam masing-masing device.
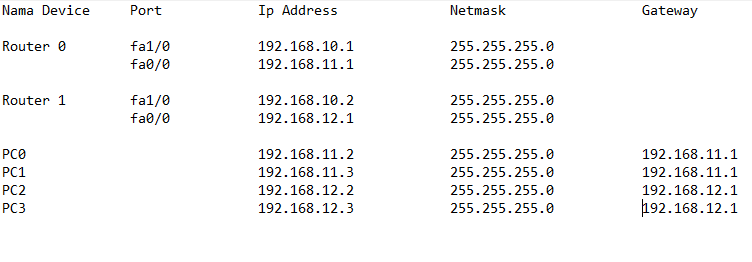
3. Kita akan memulai konfigurasinya, yg pertama kita lakukan adalah klik bagian Router 0 dan pilih menu CLI
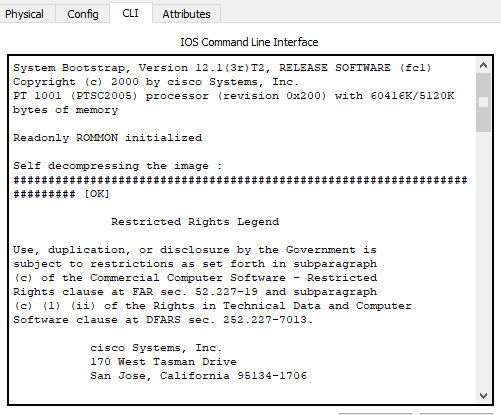
Kemudian, setelah membuka CLI pada Router 0 kita akan memulai routing static dimana kita akan mengetik manual pada halaman ini. Oke, sekarang kita mulai !!
Pertama kali membuka CLI maka akan muncul pertanyaan seperti dibawah dan kita bisa ketikkan “no”

Langkah selanjutnya kita bisa ketik “en” kemudian tekan enter. Dan ketik “conf t” dan tekan enter lagi.

Nah sekarang kita sudah dalam konfigurasi router. Kita harus masuk kedalam interface terlebih dahulu sebelum memberikan ip address kedalam router. Ketikkan “int fa1/0” → ini sesuai dengan port yang sudah ada di tabel atas tadi. Kemudian masukkan IP spasi Netmask sesuai seperti tabel diatas atau tolopogi yang sudah kita tentukan.

Jika sudah memasukkan ip add dan nermask makan kita perlu untuk menyalakan portnya dengan cara ketik “no shutdown”. Routing manual kita seperti dibawah jika belum jelas
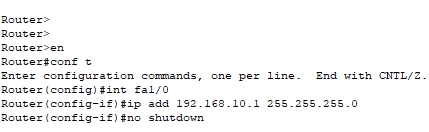
Sabar ya, kabel nya belum menunjukkan warna hijau karena kita belum mengaturnya dengan Router 1. Langkah selanjutnya adalah konfigurasi interface fa0/0 yang menuju ke Switch.
4. Langkah ini sebenarnya sama saja dengan membuat routing seperti sebelumnya, hanya saja disini kita akan mengatur interface fa0/0 bukan fa1/0. Kemudian kita masih di Router 0, kita ketik “exit” untuk keluar dari konfigurasi sebelumnya.

Kemudian kita akan melakukan hal yang sama, yaitu kita ketikkan “int fa0/0”. Kemudian tekan enter

Setelah itu kita masukkan IP address spasi Netmask nya sesuai dengan tabel diatas. Disini ip address nya adalah 192.168.11.1 255.255.255.0. Kemudian tekan enter dan untuk mengaktifkan portnya kita ketik lagi “no shutdown”.

Sekarang, kita telah mengatur Ip address pada masing-masing interfacenya, kemudian kita akan melakukan hal yang sama pada Router 1 hanya disini kita memiliki Ip address yang berbeda.
5. Sekarang klik Router 1 kemudian pilih menu CLI dan ketikkan konfigurasi seperti dibawah. Kita ketik “no”.

Setelah itu kita ketikkan “en” lalu tekan enter dan ketikkan lagi “conf t” dan tekan enter.

Kemudian, setelah itu kita akan memasukkan Ip address dari Router 1 dan juga netmasknya di interface fa1/0. Kita bisa panggil interface fa1/0 nya dan ketik Ip addressnya 192.168.10.2 255.255.255.0 kemudian kita aktifkan portnya dengan mengetikkan “no shutdown”.

Oke jika dilihat maka Router 0 ke Router 1 sudah berwarna hijau yaa, itu artinya konfigurasi sudah benar dan mereka terhubung.
6. Selanjutnya kita akan melakukan konfigurasi di Router 1. Caranya sama seperti yang tadi namun karena tadi kita mengatur di interface fa1/0 sekarang kita akan pindah ke interface fa0/0. Caranya adalah ketik “exit”. Kemudian panggil “int fa0/0” lalu ketikkan ip address nya disini kita memasukkan 192.168.12.1 255.255.255.0. Setelah itu kita aktifkan portnya dengan mengetik “no shutdown”.

Okey sekarang, kita bisa lihat bahwa setiap interface sudah berwarna hijau.
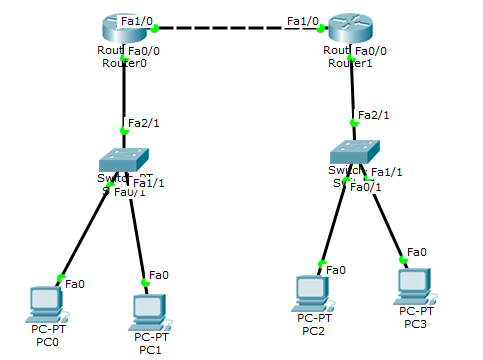
Namunn, pengerjaan kita belum selesai ya teman-teman. Kita harus mengatur Ip address dari setiap PC karena yang tadi kita kerjakan adalah menghubungkan antar router dan switchnya. Sekarang kita harus routing untuk masing-masing PC bisa saling berhubungan.
6. Caranya kita buka Router 0 lagi dan buka CLI. Kemudian ketik “en” kemudian tekan enter. Setelah itu kita ketik lagi “conf t” lalu enter. Setelah itu kita akan memasukkan ip tujuan, netmask tujuan dan juga jalur ip untuk ke ip address tujuan. Disini kita akan menggunakan 192.168.12.0 255.255.255.0 192.168.10.2

Oke, setelah itu kita akan mengatur konfigurasi di Router 1 ya, nah karna kita di router 1 maka ip tujuan kita adalah 192.168.11.0 yaa. Untuk perintahnya dapat dilihat dibawah.

7. Baik, setelah melakukan konfigurasi pada semua router kita akan membuat settingan di sisi client atau PC yang sudah kita buat di PC0, PC1, PC2, dan PC3. Disini kita akan memasukkan Ip address dan netmask sesuai tabel diatas ya. Caranya kita akan mulai dari PC0, kemudian pilih menu Desktop dan pilih IP Configuration.
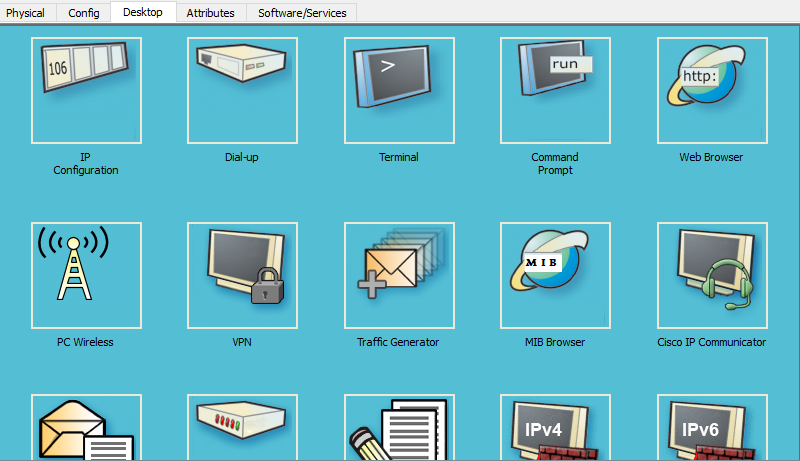
Setelah itu kita bisa pilih IP Configuration dan isi IP nya serta netmask dan gatewaynya. Pada gambah dibawah saya contohkan untuk PC0 saja ya. Untuk PC sisanya bisa mengikuti tabel yang sudah ada diatas.
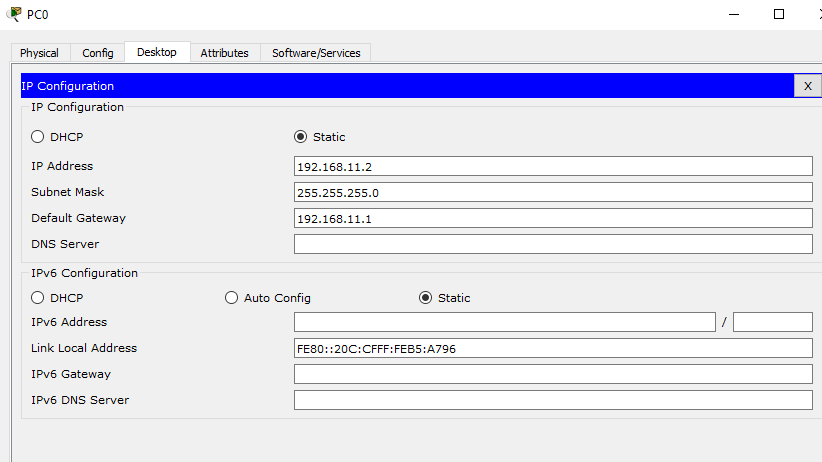
Jika sudah mengisi semua PC, kemudian kita akan coba untuk melakukan tes koneksi antas PC. Disini kita bisa melakukan proses ping pada setiap PC yang ingin kita tuju.
- PC2 ping ke Router 1
- PC2 ping ke Router 0
- PC2 ping ke PC0
Cara untuk melakukan ping adalah kita bisa buka dibagian PC kemudian klik menu Command Prompt
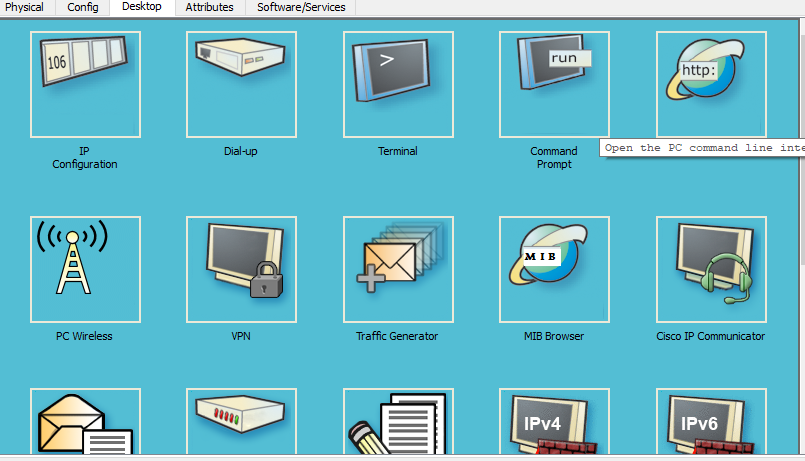
Setelah itu kita coba ping terlebih dahulu dari PC2 ke router 1 . Pada gambar dibawah menunjukkan bahwa proses tersebut berhasil karena Router 1 telah me-reply ping yang kita lakukan.
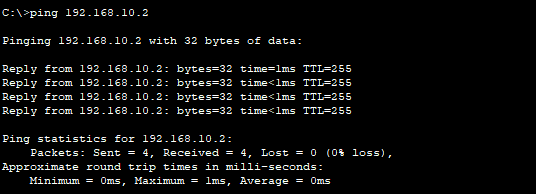
Kemudian kita akan mencoba ping dari PC2 ke Router 0. Pada gambar diabawah contohnya. Ping juga telah berhasil dilakukan.
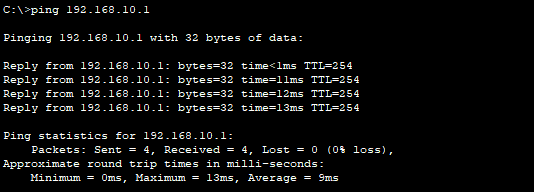
Untuk yang terakhir, kita lakukan ping dari PC2 ke PC0. Pada gambar dibawah menunjukkan bahwa proses tersebut juga sudah berhasil
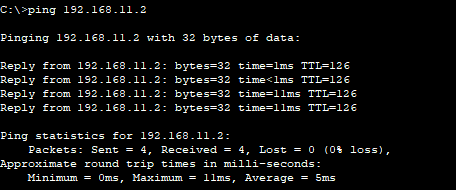
Okeeeydeeeehh, routing static kita sudah berhasil teman-teman. Silahkan coba dan semoga berhasil yaa.. Tetap semangaat :)
WRITTEN BY























Comments
Post a Comment
terima kasih telah berpartisipasi pada blog kami